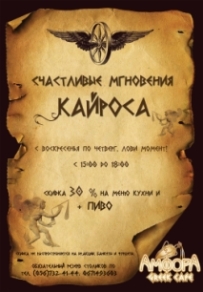- Як викликати командний рядок через меню "Пуск"
- Виклик командного рядка від імені адміністратора в Windows 10
- Виклик командного рядка через команду "Виконати"
- Виклик командного рядка через пошук Windows
- Виклик командного рядка з контекстного меню

 Зовсім недавно ми викладали інструкцію, в якій детально описали як викликати командний рядок Windows в попередніх версіях цієї операційної системи. Але час не стоїть на місці і Microsoft все також продовжує радувати нас новими версіями своєї ОС, нехай і вдаються вони їй через раз.
Зовсім недавно ми викладали інструкцію, в якій детально описали як викликати командний рядок Windows в попередніх версіях цієї операційної системи. Але час не стоїть на місці і Microsoft все також продовжує радувати нас новими версіями своєї ОС, нехай і вдаються вони їй через раз.
В останній на сьогоднішній день операційній системі Windows зовнішній вигляд робочого столу і основного меню "Пуск" знову зазнав деяких змін, і користувачі знову стали шукати відповіді на запитання: як же запустити командний рядок у новій Windows 10. Ця проста інструкція з легкістю відповість на вищепоставлені питання .
В останній версії операційної системи від Microsoft, як в загальному то і в попередніх, у користувача є кілька способів виклику командного рядка. У цій статті ми розповімо про деякі, найбільш зручних з них, а ви вже самі виберете для себе найбільш підходящий.
- Виклик командного рядка через меню "Пуск"
- Виклик командного рядка від імені адміністратора
- Виклик командного рядка через команду "Виконати"
- Виклик командного рядка через пошук Windows
- Виклик командного рядка з контекстного меню "Пуск"
- Виклик командного рядка на попередніх версіях Windows - XP, 7 і 8 (8.1)
Натисніть на одну з посилань вище для швидкого переходу до інструкції.
Як викликати командний рядок через меню "Пуск"
Насправді, хоч зовні основне меню і отримало деякі зміни і доопрацювання, процес відкриття командного рядка залишився аналогічним попереднім версіям операційної системи за винятком перейменування пари папок.
Для того, щоб запустити командний рядок натисніть іконку "Windows" (вона ж пуск) в лівому нижньому кутку екрану, і в меню відкрийте пункт "Всі програми".

Прокрутіть відкрився список всіх встановлених у вас додатків до букви "С" і клікніть на папку "Службові - Windows", в ній ви і знайдете ярлик командного рядка. Запустіть його.

В результаті ваших дій відкриється вікно командного рядка, в якому ви можете вводити будь-які команди.
Виклик командного рядка від імені адміністратора в Windows 10
Успішно виконавши перші кроки цієї інструкції і відкривши командний рядок ви з подивом можете виявити, що для виконання деяких команд у вас, виявляється, недостатньо прав, навіть якщо ви увійшли в систему під обліковим записом адміністратора.
Така ситуація дійсно часто трапляється, і зроблено це для безпеки користувача, так як невміле поводження з командним рядком може призвести до незворотних наслідків для даних на вашому комп'ютері.
На щастя, якщо ви використовуєте комп'ютер під обліковим записом адміністратора, вирішується ця проблема одним зайвим натисканням мишки. Просто клацніть правою кнопкою миші на ярлик "Командний рядок" і в контекстному меню виберіть пункт "Запуск від імені адміністратора".

Підтвердіть ваші наміри у вікні керування обліковими записами користувачів натисканням кнопки "Так".

В результаті вищеописаних дію на робочому столі буде відкрита командний рядок Windows 10 з правами адміністратора.

Виклик командного рядка через команду "Виконати"
Хоч пункту "Виконати" починаючи з 7-ої версії Windows і немає за замовчуванням в меню пуск, але з самої операційної системи він нікуди не подівся. Цей спосіб відкриття командного рядка все одно є одним з найшвидших і легко запам'ятовуються. Досить запам'ятати поєднання клавіш "Win + R".
Одночасне натискання цих кнопок викликає готове до введення команди вікно "Виконати", через яке можна не тільки запустити командний рядок, а й зробити багато інших корисних речей, перезапустити завислий explorer.exe наприклад, або пропінгувати що-небудь. 
В результаті на екрані відкриється вікно "Виконати". Для виклику командного рядка введіть в нього команду "cmd" і натисніть "OK".

Результат не змусить себе довго чекати.
Виклик командного рядка через пошук Windows
В останніх версіях операційної системи від Microsoft пошук став дійсно корисним і зручним інструментом. На відміну від того, що ми бачили в XP, тепер він працює моментально і шукає те, що вам дійсно потрібно. У тому числі з його допомогою можна швидко знайти і запустити командний рядок.
Натисніть на іконку пошуку у вигляді лупи в лівому нижньому кутку екрану і в відкрилася рядку пошуку почніть вводити "Командний рядок". Результат з'явиться раніше, ніж ви встигнете додрукувати це словосполучення.

Якщо вам потрібно запустити рядок з правами адміністратора, просто клікніть правою кнопкою миші на назву "Командний рядок" і виберіть у контекстному меню пункт "Запуск від імені адміністратора".
Виклик командного рядка з контекстного меню
Найпростіший спосіб ми залишили для тих, хто дочитав цю статтю до кінця. Швидше за все відкрити командний рядок Windows 10 можна використовуючи нове контекстне меню кнопки "Пуск". Просто клацніть правою кнопкою миші по іконці Windows в лівому нижньому кутку екрану і в контекстному меню виберіть "Командний рядок" або "Командний рядок (адміністратор)".

Звичайно, це не всі способи запуску командного рядка в Windows 10. Можна ще, наприклад, створити її ярлик на робочому столі. Але навіщо? Мабуть, перерахованих вище варіантів цілком достатньо, і кожен зможе знайти найбільш зручний для себе.
© OchProsto.com
Але навіщо?