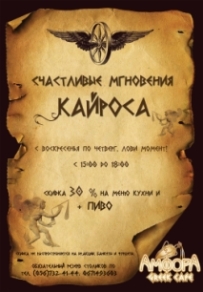- Варіант 1: Обрати іншу «Точку відновлення»
- Варіант 2: Відключення антивірусного ПО
- Варіант 3: Відновлення з «Безпечного режиму»
- Варіант 4: Відновлення з образу
Операційні системи сімейства Windows не завжди відрізняються високою надійністю, тому розробниками була передбачена можливість провести відновлення операційної системи зі спеціального інтерфейсу. Функція відновлення системи - це не перевстановлення, призначені для користувача файли практично не зачіпаються, скидаються тільки певні настройки і системні файли, які привели до виникнення помилки.

Однак, що робити, якщо ця функція не працює? Чи можливо в цьому випадку провести відновлення працездатності операційної системи чи ні?
Всього виділяється кілька причин, що заважають скористатися цією функцією ОС:
- Відсутність «Точки відновлення». Операційна система створюється спеціальні «Точки відновлення», за допомогою яких проводиться процес «реанімації». Однак в налаштуваннях ОС функція створення таких «точок» може бути відключена, а якщо їх немає, то робити відновлення нема з чого. На щастя, їх відсутність не є «вироком»;
- Битий «Точка відновлення». У разі якщо «Точка відновлення» була успішно створена, але система не може її використовувати і видає помилку, то це означає, що інформація, що зберігається в ній, була пошкоджена. В такому випадку доведеться використовувати інші «точки», якщо такі є;
- Діяльність спеціалізованого ПЗ. Антивірусні програми, спеціальні блокувальники і навіть деякі оптимізатори, що працюють у фоновому режимі, можуть перешкодити запуску процедури відновлення;
- На комп'ютері віруси. Знову ж таки, деякі віруси можуть перешкоджати запуску процедури відновлення. Це може відбуватися шляхом зміни реєстру, системних файлів і простого видалення «Точок відновлення»;
- Серйозна помилка операційної системи. Якщо при використанні ОС сталася якась фатальна помилка, в ході якої повределісь або були знищені основні системні файли, то відновлення запустити не вдасться. В цьому випадку залишається тільки заново операційну систему;
- Проблеми з обладнанням. Найчастіше користувачам не вдається запустити процедуру відновлення через поломки жорсткого диска і / або планок оперативної пам'яті. В цьому випадку їх доведеться полагодити або замінити, а після цього спробувати знову «оживити» операційну систему.
Давайте розглянемо, як впорається з декількома з описаних проблем.
Варіант 1: Обрати іншу «Точку відновлення»
У разі, якщо у вас включена можливо створення «Точок відновлення», то швидше за все ви зможете використовувати кілька штук. Отже, розглянемо, як виконати відновлення системи за такої умови:
- Перейдіть в «Панель управління» і знайдіть там елемент «Відновлення». Для зручності пошуку поставте навпроти «Перегляд» значення «Великі значки» або «Дрібні значки». Також можна скористатися пошуковим рядком, розташованої у верхній правій частині вікна.
- Виберіть варіант «Запуск відновлення системи».
- Якщо у вас взагалі немає ніяких «Точок відновлення», то з'явиться помилка. За умови, що такі є ви побачите вікно вітання, де зазначено стислий опис даної можливості у ОС Windows. Натисніть «Далі».
- Тут вам буде запропоновано вибрати одну з «Точок відновлення», розташовану на комп'ютері. Якщо «точка» тільки одна і після її вибору комп'ютер видає помилку, то цей варіант вам не підійде. Якщо їх кілька, то виберіть будь-яку, яка вас влаштовує. Додатково кожна «точка» сортується за датою.
- Якщо вам спочатку попалася бита «Точка Відновлення", то ви можете вибрати іншу. За умови, що вона «ціла» вас перекине у вікно, де потрібно підтвердити намір провести відновлення системи.




Варіант 2: Відключення антивірусного ПО
Антивіруси, які працюють у фоновому режимі, іноді можуть перешкоджати запуску процедури відновлення системи (це не стосується Захисника Windows). Щоб уникнути всіх проблем, їх просто рекомендується відключити на той час, поки проводиться відновлення. Можливо для цього потрібна додаткова перезавантаження комп'ютера.
Читайте також:
Як зробити відкат системи через BIOS
Відновлення Windows 10 з Командного рядка
Як зробити відкат системи Windows (Віндовс) 7
Отже, розглянемо, як відключити найпоширеніші антивіруси. Почнемо з Касперського (інструкція універсальна для всіх версій):
- Запустіть Касперський.
- У головному вікні перейдіть в «Налаштування», скориставшись іконкою шестерінки.
- Тут розкрийте вкладку «Загальне» в лівому меню, якщо вона не розкрита за умовчанням.
- Навпаки пункту «Захист» поставте перемикач у вимкнений стан.

Тепер перейдемо до Dr. Web:
- У нижній частині екрана натисніть на іконку замка, щоб отримати можливість вносити зміни в основні настройки.
- Зверніть увагу на блок «Компоненти захисту». Тут потрібно поставити перемикачі у вимкнений стан навпроти кожного з пунктів.
- Проведіть збереження налаштувань, знову натиснувши на іконку замка.

Вам може бути цікаво:
Як з комп'ютера видалити антивірус Dr.Web
Як видалити Avira з комп'ютера повністю
Також розглянемо, як відключити захист у антивіруса Avast:
- Тут вам навіть не потрібно включати антивирусник. Зверніть увагу на праву частину «Панелі задач». Там повинен бути відображений значок АВАСТ. Клацніть по ньому.
- З'явиться контекстне меню, де вам потрібно вибрати «Управління екранами Avast».
- Тут вкажіть проміжок часу, на який планується деактивувати антивірус. Так як можливо доведеться перезавантажувати комп'ютер і не раз, то поставте значення «Назавжди».

Процес відновлення робиться аналогічним чином, що в першому варіанті. По завершенню ввімкніть захист від вірусів.
Варіант 3: Відновлення з «Безпечного режиму»
Іноді діяльності вбудованих функцій в систему може заважати небажане ПО. В такому випадку доведеться робити все важливі маніпуляції з «Безпечного режиму». У ньому відключаються всі другорядні і сторонні служби, драйвера і т.д., що дозволяє забезпечити мінімальне додаткове програмне втручання в роботу Windows.
Розглянемо, як увійти в «Безпечний режим» для більшості операційних систем Windows:
- Перезавантажте комп'ютер.
- Не чекаючи поява логотипу Windows часто натискайте по клавіші F8.
- Повинно з'явитися спеціальне меню, де буде запропоновано вибрати варіант запуску «Безпечного режиму». Можна вибрати будь-який, але рекомендується з самим мінімумом підтримуваних служб.

Додатково, якщо в меню після натискання клавіші F8 з'явився варіант «Завантажити останню вдалу конфігурацію», то спочатку використовуйте його. Це щось на зразок прискореного аналога «Відновлення системи». Якщо комп'ютер зможе завантажиться з останньої вдалої конфігурації, то швидше за все виконувати процедуру відновлення не буде потрібно.
Користувачі новіших версій Windows можуть зіткнутися з проблемою, що клавіша F8 не працює, а меню не з'являється. В такому випадку доведеться поступити таким чином:
- Спробуйте увійти в операційну систему. Якщо це неможливо, то доведеться використовувати інструкцію, описану в 4 варіанті.
- Після запуску ОС натисніть правою кнопкою миші на кнопку вимикання в меню «Пуск» із затиснутою клавішею Shift.
- Не відпускаючи клавішу Shift виберіть варіант «Перезавантаження».
- Комп'ютер перезавантажиться і у вас з'явиться синє віконце з вибором дій. Перейдіть в розділ «Діагностика».
- Потім в «Додаткові параметри».
- Тепер натисніть на «Параметри завантаження».
- З'явиться список гарячих клавіш, які використовуються для завантаження будь-якої системної функції. У вашому випадку потрібно натиснути на F4.





У «безпечному режимі» також рекомендується відключити всі антивірусні програми, які можуть перешкодити роботі. Детальніше від тому, як це зробити написано у 2-му варіанті. Процес відновлення операційної системи не відрізняється від описаного в першому варіанті.
Варіант 4: Відновлення з образу
Якщо виявилося так, що вас на комп'ютері взагалі немає «точок відновлення», то можна використовувати образ операційної системи, записаний на флешку. Відповідно, вам буде потрібно образ точно такий же ОС, яка встановлена в даний момент на комп'ютері.
Отже, коли все буде готово, то приступайте до процесу відновлення:
- Вставте флеш-носій із записаним чином і перезавантажте комп'ютер.
- Швидше за все спочатку доведеться налаштувати завантаження з флешки, тобто провести деякі маніпуляції в BIOS. Щоб увійти в нього, натисніть клавіші від F2 до F12 (можна ще натиснути Delete) до того, як з'явиться логотип Windows. Конкретну клавішу для входу в BIOS можна дізнатися в документації до комп'ютера і / або материнської плати.
- Версії BIOS можуть відрізнятися на різних комп'ютерах, отже, відрізнятися буде інтерфейс і розташування елементів. Шукайте елементи з найменуванням «Boot», «Advancet».
- Виберіть варіант «1st Boot Device». Натисніть Enter, щоб внести в нього зміни.
- Спливе віконце, де потрібно буде вибрати носій, з якого буде завантажуватися комп'ютер. Виберіть свою флешку.
- Збережіть зміни і вийдіть з BIOS, використавши клавішу F10.
- Відбудеться перезавантаження. З'явиться віконце, де потрібно вибрати мову і розкладку клавіатури. Після натисніть «Далі».
- У наступному вікні натисніть на текстове посилання «Відновлення системи». Вона розташована в лівому нижньому кутку.
- З'явиться вікно з вибором додаткових дій. Тут потрібно перейти в «Діагностику», а звідти в «Додаткові параметри».
- Виберіть елемент «Відновлення системи».
- Запуститься вікно вітання. У ньому натисніть «Далі».
- Розпочнеться відновлення системи. Чекайте її завершення.





У цій статті були розглянуті основні причини, через які відновлення системи в Windows може не працювати. Використовуючи наведені вище варіанти, ви зможете повернути працездатність ОС.
Однак, що робити, якщо ця функція не працює?Чи можливо в цьому випадку провести відновлення працездатності операційної системи чи ні?