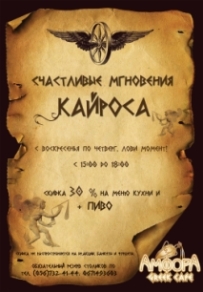- Що це таке?
- інструментарій
- щільність кисті
- натиск
- Twirl Tool (C)
- Втягування (S) і роздуватися (B) Інструменти
- Натисніть Tool (O) Вертикальна
- Натисніть Tool (O) Горизонтальна
- Mirror Tool (M)
- Турбулентність (Т)
- Маски - заморожування і відтавання Маски
- маска Опції
- реконструювати всі
- Реконструкція інструменту і реконструювати параметри
- авто Реконструкц
- Переглянути у вигляді сітки і маски
- фони
- Детальніше про фони
- Альтернатива пластичної хірургії
- висновок
Фільтр - Пластика
Фільтр Liquify може бути одним з найбільш часто використовуваних фільтрів в арсенал в Photoshop. Фільтр Liquify дозволяє спотворювати пікселі в дане зображення без втрати якості. Деякі дизайнери трохи заляканий Liquify фільтр, інші можуть використовувати в неправильному. Сьогодні ми розповімо, особливості цього дуже потужного фільтра докладно так що ви можете використовувати його в своїй роботі.
Що це таке?
Від ретушування фотографій, щоб художні ефекти, Liquify фільтр є потужним інструментом для кожного користувача Photoshop. Цей фільтр дозволяє штовхати, тягнути, повертати, перевертати, морщитися, і роздуватися пікселів будь-якого зображення. Сьогодні я покажу вам основи цього фільтра. Візьміть купою картинок на практиці з і давайте це почалося!
Liquify фільтр може бути застосований до будь-якої растровий шар, але на жаль, не може бути застосований до смарт-об'єкт. Ви можете отримати доступ Фільтр Liquify вікні, натиснувши Filter> Liquify або натиснувши Shift + Command (Ctrl) + X на вашій клавіатурі.
Коли фільтр відкрито, ви побачите вікно, в наступних областях:
- Панель інструментів, розташована на лівій частині екрана, там ви знайдете такі інструменти: Forward Warp, реконструкції, Twirl, Pucker, здуття, штовхати, дзеркало, турбулентність, заморожування / відтавання маски, ручний і масштабування.
- Фактичне зображення або об'єкт, який ви редагуєте.
- Панель опцій, де ви зможете знайти такі варіанти: кисті, реконструкції, маски і виду. Кожна група опцій керує поведінкою активного інструменту, то ми побачимо, як працювати з цими опціями пізніше.
інструментарій
Forward Warp Tool (W)
Найголовніший інструмент, який ви можете використовувати це Forward Warp, в основному штовхає пікселі зображення вперед, як ви перетягнути. Можна контролювати кількість пікселів штовхає зміни розміру кисті в Brush Options на правій панелі. Чим більше кисть більше пікселів буде штовхнув вперед. Після того як ви застосувати цей ефект, ви повинні натиснути на кнопку ОК на правій панелі, щоб зафіксувати зміни.
щільність кисті
Це значення визначає, як пір'я кисті на краю, за замовчуванням Liquify ефект сильніше в центрі кисті і м'якше по краях, ви можете збільшити значення щільності кисті від 0 до 100. Чим більше значення, тим сильніше ефект по краях кисті автора.
натиск
Ця величина визначає швидкість, з якою спотворення зроблені при перетягуванні кисті. Це значення може бути встановлено від 0 до 100, 0 відповідає найнижчим тиском і 100 найвищих. Використання низького тиску кисті вносить зміни відбуваються повільніше, так легше, щоб зупинити їх в потрібний момент.
Twirl Tool (C)
Цей фільтр обертається за годинниковою стрілкою пікселів, як ви клацніть або перетягніть, щоб Twirl пікселів проти годинникової стрілки, просто утримуйте Option (Alt) перебуваючи ви натискаєте. Значення кисті швидкість дуже зручно тут, він контролює швидкість якого спотворення застосовується в той час миші не мали стаціонарні, чим більше число, тим швидше ефект.
Втягування (S) і роздуватися (B) Інструменти
Втягування Інструмент переміщається пікселі до центру пензля області і роздуватися пікселів Інструмент переміщається від центру, як ви клацніть або перетягніть на зображення. Це дуже корисно, коли ви хочете, щоб надути або викачати що-небудь.
Натисніть Tool (O) Вертикальна
Цей інструмент переміщає пікселі вліво, коли ви перетягніть інструмент вгору і вправо, коли ви перетягніть його вниз. Ви також можете перетягнути за годинниковою стрілкою навколо об'єкта для збільшення його розміру, або перетягнути проти годинникової стрілки, щоб зменшити його розміри. Змінити напрямок (вліво або вправо) утримуйте Option (Alt) ключових при перетягуванні.
Натисніть Tool (O) Горизонтальна
Ходи пікселів вгору при перетягуванні інструменту зліва направо, і вниз, якщо ви перетягнете справа наліво.
Mirror Tool (M)
Цей інструмент працює точно так само, як дзеркало. Пікселів, перпендикулярних до напрямку ходу буде повторюватися в залежності від напрямку ходу дзеркало пікселів може бути нижче (вліво - вправо інсульт) або вище (праворуч - ліворуч). Це працює набагато краще, якщо ви зробите горизонтальних або вертикальних паралельних штрихів. Тримайте Option (Alt) Ключові той час як опір буде інвертувати джерелом відображених пікселів "в протилежний кут.
Турбулентність (Т)
Плавно дереться пікселів при перетягуванні. За допомогою цього інструменту ви можете знайти турбулентних значення флуктуації дуже зручно; велика кількість тут дуже багато значить турбулентності.
Маски - заморожування і відтавання Маски
Ви можете захистити деякі області зображення від змін за допомогою заморожування маски. На панелі інструментів, натисніть на кнопку маски Заморожування і фарби областях ви хочете зберегти без змін. Відлига маска працює як маска гумки. Використовуйте цей інструмент, як і інші інструменти Liquify, ви можете контролювати розмір кисті, щільність і тиск. Після Маскування області та його застосуванні, маскованих області залишиться незмінною.

маска Опції
Панель масці параметрів в правій частині вікна Liquify дозволяє вибрати вибір, маски шару, прозорість, або швидкої маски для створення масок на зображення.
Ви також можете редагувати раніше створені маски, а, вибравши Замінити, додавання, віднімання, перетин або інвертувати.
реконструювати всі
Після спотворюють, вам може знадобитися для відновлення деяких районах тут і там. Є багато творчих способів відновити спотворень з фільтром Liquify. Найпростіший спосіб зробити це, натиснувши на кнопку Відновити все на реконструкцію панелі параметрів.
Реконструкція інструменту і реконструювати параметри
Реконструкція інструмент дозволяє використовувати кисть для відновлення певних областей раніше спотворене зображення. За замовчуванням реконструювати режим (на реконструкцію Опції панелі з правого боку) є Повернути, що означає зображення повернеться в початковий стан. Є багато інших варіантів в різних режимах в залежності спотворення положенні по відношенню до замороженої області. Ці параметри дуже цікаво, але трохи складніше, тому ми залишимо їх для іншої (більш практично) підручника.
авто Реконструкц
На реконструкцію параметри панелі, є кнопка з написом реконструкція. При натисканні на неї ви можете автоматично відновити зображення за допомогою однієї з опцій в списку.
Переглянути у вигляді сітки і маски
Сітка двовимірна сітка, ніж можуть бути показані або приховані в панелі налаштувань. Ви можете збільшити або зменшити розмір вічка, і змінити його колір. Сітка і маски можуть бути показані або приховані від цієї панелі та її колір може бути змінений.
Кожен спотворення виконаний в будь-який з раніше згаданих інструменти можуть бути збережені у вигляді сітки, щоб зробити це, натисніть на кнопку Зберегти Mesh на панелі параметрів. Збережена сітка може бути відкрита і бути повторно застосована до будь-якого іншого зображенню, натиснувши на кнопку Mesh навантаження.
фони
Фони показати додаткові шари крім шару насправді редагується. У документі кілька шарів, вибрав потрібний шар, щоб спотворити і відкрийте вікно фільтра Liquify. На панелі налаштувань встановіть прапорець Показати Фон, щоб показати додаткові шари в документі. Ви можете легко показати або приховати їх або міняти його прозорість.
Детальніше про фони
Ви можете вибрати шар, показаний в якості фону або навіть вибрати всі верстви, а також. Крім того, ви можете контролювати положення з фонів, привести їх на фронт, або залишити їх позаду активного об'єкта в режимі варіант.
Тільки активний шар спотворено, на тлі шари призначені тільки для наочного посібника.
Альтернатива пластичної хірургії
Forward Warp інструмент може бути легко використаний, щоб виправити недоліки на будь-яку фотографію. У наступному прикладі ми використовуємо два розміру кисті для перетворення цієї дівчини ніс і підборіддя, і навіть змусити її посміхнутися тільки трохи.
Але пам'ятайте, що з великою силою приходить велика відповідальність. Ви можете виправити майже все, в картині за допомогою цього інструменту, але намагаюся бути етичної в своєму підході.
висновок
Пластика інструмент є одним з найулюбленіших функцій Photoshop, і це є важливим інструментом, щоб дізнатися і освоїти. Будемо сподіватися, що ви знайшли це керівництво корисним і буде використовувати його, щоб допомогти вам у майбутніх проектах.
http://psd.tutsplus.com/tutorials/tools-tips/a-com...de-to-photoshops-liquify-tool/
Що це таке?Що це таке?