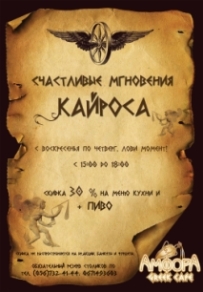- Урок 5. Секрети краси. Ефективна робота з портретними фотографіями. Частина перша Багато хто плутає...
- Жіноча косметологія, або Кілька кроків до ідеальної зовнішності
- Вибираємо тон пудри, або Робота з Коригувальний шарами
- привабливі губи
- Сяючи білизною зубів ... Операція відбілювання
- Очі - дзеркало душі
- розставляємо акценти
- Щось не виходить?
Урок 5. Секрети краси. Ефективна робота з портретними фотографіями. Частина перша
Багато хто плутає свою уяву зі своєю пам'яттю.
Генрі Уілер Шоу
Зараз ви познайомитеся з темою, вкрай небайдужою як представницям жіночої статі, так і фотографам, які працюють в жанрі портретної зйомки. А також розповімо про те, як скорегувати зовнішність, щоб будь-яка жінка на фотографії виглядала надзвичайною красунею. Ми роз'яснимо, для чого служать коригувальні шари, кисть історії та миттєві знімки.
Не родись красивою, а ... вмій користуватися Photoshop
Кожній жінці хочеться бути красивою не тільки в житті, але і на фотографії, причому часом особливо на ній. Напевно ви помічали, наскільки вимогливо ставляться наші дами до того, що потрапляє під приціл камери, і як суворо судять вони про якість знімка. Можна почути таке ... І зовсім не тому, що знімок погано виконаний, просто однією не подобається недоречно вибився із зачіски локон, інший - зморшки біля очей, а третя незадоволена кольором помади, оскільки хотілося б яскравішою, і ін. та ін. - списку немає кінця. Як часто можна почути вирок забракували знімку: «Тут я погано вийшла»! Все це вам добре знайоме, чи не так? А адже замість того щоб возитися з зовнішністю примхливої красуні і робити повторні знімки, що не завжди можливо, краще відкрити програму Adobe Photoshop і злегка удосконалити наявний «матеріал».
Нижче наведено перелік загальних рекомендацій по роботі з портретними фотографіями.
- Накидайте приблизний план доробок - по ходу справи часто можна захопитися, і тоді замість однієї фотографії вийде зовсім інша.
- Починайте із загальною доопрацювання знімка, тонової і колірної корекції всієї фотографії і тільки потім переходите до деталей зовнішності.
- Прагніть все удосконалення робити на дублікатах зображення, тобто на різних шарах. Тоді ви залишите оригінал недоторканим і зможете в будь-який момент повернутися до нього, а також легко зможете експериментувати з режимами накладання та прозорості цих шарів.
- Слідкуйте за "природністю" - найгірше, коли при погляді на фотографію створюється враження, ніби вона просто-напросто непрофесійно розфарбована.
- Врахуйте, що при роботі з портретними знімками вам доведеться освоїти ще одну професію - візажиста. Ви повинні уявляти, які тіні, рум'яна і помада пасують до обличчя даного типу, як правильно накладати косметику, які кольори і зачіски нині в моді і ін.
- Левову частку роботи будуть займати операції по виділенню, тому згадайте все те, що обговорювалося в попередніх статтях ( "Мир ПК", №9 / 06 , С. 132; №10 / 06 , С. 124). Нерідко доведеться вдаватися і до команд тонової і колірної корекції ( "Мир ПК", №3 / 06 , С. 128; 4/06 , С. 132). А крім того, освіжіть в пам'яті роботу з інструментами локальної корекції і клонування ( "Мир ПК", №7 / 06 , С.102; 8/06 , С. 102). Стане в нагоді і вміння користуватися Коригувальний шарами, пензлем історії і миттєвими знімками, про що і буде розказано нижче.
Жіноча косметологія, або Кілька кроків до ідеальної зовнішності
При роботі над фотографіями давайте дотримуватися певної послідовності дій. Зауважте собі вузлики на пам'ять.
1. Перевірка якості. Перш ніж кинутися в бій, переконайтеся, що перед вами виявився знімок належної якості, інакше гріш ціна всій подальшій роботі. Зверніть увагу на розміри і дозвіл (не менш 150 ТНД), прослідкуйте, щоб фотографія була сильно зашумлена і дотримувалася достатня промальовування деталей.
2. З чого почати? Робота над портретним знімком така ж, як і над будь-яким фото. Встановіть розміри і дозвіл, при потребі Кадрування, а також проведіть тонову і колірну корекцію, звертаючи увагу на те, щоб зберегти приємний, природний колір обличчя.
Примітка. Не у кожної людини буває гарний колір обличчя, але, думаю, все ж варто зробити вибір на користь приємного. Зустрічаються знімки, що вимагають окремо як тоновой, так і колірної корекції для різних ділянок обличчя.
3. Хто перед нами? Визначаємо, над яким типом нам належить працювати: молода дівчина, жінка середніх років або ж дама, давно переступила бальзаківський вік. Крім того, нерідко ми фотографуємо дітей і чоловіків. Залежно від того, хто перед нами, можуть змінюватися і можуть бути вирішені завдання. Тут ми зупинимося на жіночому макіяжі.
- Покращуємо колір обличчя. Робота з Коригувальний шарами і командами корекції.
- Виразні очі і привабливі губи. Застосування інструментів локальної тонової корекції: Dodge (Освітлювач) і Burn (Випалювання), колірної корекції Replace Color (Заміна кольору), команди Variations (Варіанти).
- Виправлення недоліків шкіри. Використання інструментів клонування Clone Stamp (Штамп), Spot Healing Brush (Плашковий пензель відновлення), Healing Brush (Відновлююча кисть) і фільтрів групи Blur (Розмиття).
- Пластичні операції. Робота з фільтром Liquefy (Пластика), інструментом Smudge (Палець), інструментами клонування.
- Модна зачіска. Колаж з декількох фотографій, операції по виділенню, тонова і корекція.
- Розстановка акцентів. Накладення фільтрів підвищення різкості Sharpen (Різкість).
Отже, першою в нашому «косметичному салоні» виявилася дівчина, яка (рис. 1). своєю зовнішністю цілком задоволена, але хотіла б зробити ефектний макіяж.
Вибираємо тон пудри, або Робота з Коригувальний шарами
Незамінними в пошуку відповідного тону пудри для поліпшення кольору обличчя виявляться коректувальні шари (Adjustment layer). Вони дозволять більш гнучко працювати з командами тонової і колірної корекції: легко експериментувати, змінювати контрастність на певній ділянці зображення, швидко відслідковувати зміни, порівнювати різні варіанти, змінювати інтенсивність ефекту і застосовувати кілька різних налаштувань тонової і колірної корекції з можливістю подальшої відмови від будь-якої з них . Такий коригуючий шар, з одного боку, має властивості звичайного шару, дозволяючи змінювати прозорість, приховувати, зафарбовувати тільки частина його, з іншого - є порожнім маскою-шаром із заздалегідь обраної командою тоновой або колірної корекції і, на відміну від звичайних шарів, не збільшують розмір файлу.
Давайте поекспериментуємо з кольором обличчя (див. Рис. 1), головний недолік якого - занадто яскравий червоний відтінок. Робити це слід так.
- У нижній частині панелі Layers (Шари) натисніть значок
 Create new fill or adjustment layer (Створити новий коригувальний шар або шар-заливку).
Create new fill or adjustment layer (Створити новий коригувальний шар або шар-заливку). - У списку виберіть одну з команд для корекції. Оскільки вас цікавлять настройки кольору, то зупиніться на пункті Color Balance (Колірний баланс). Детальніше про кольорокорекції см. В "Світі ПК", №4 / 06 , С. 132.
- У діалоговому вікні колірної настройки зробіть необхідні зміни. В даному випадку движок Cyan-Red зміщений в сторону Cyan і незначно зменшений вміст жовтої і пурпурної фарби. Якщо раптом після того, як ви погодилися зі змінами, результат вас не влаштував, то клацніть двічі мишею на значку коректування шару і у знову діалоговому вікні команди поміняйте налаштування.
- Створіть подібним чином ще один коригувальний шар, але вже іншого типу - Photo Filter (Фотофільтр), з новими налаштуваннями. Так, тут ми наклали пудру кольору засмаги.
- Зверніть увагу на те, що на кожному Коригувальний шарі присутній маска. На ній можна задавати прозорі ділянки, недоторканні для дії команд (рис. 2). Працюючи інструментом Brush (Кисть), зафарбуйте ту частину зображення, яку хочете залишити без колірних змін. В даному випадку важливо зберегти багряний колір волосся, значить, саме по ним і потрібно провести пензлем.
- Послідовно роблячи невидимими або напівпрозорими коректувальні шари, легко домогтися бажаного результату.
Ось так ці шари дозволяють і зберегти оригінал зображення, і перепробувати масу варіантів колірної і тонової корекції.
Після того як основний тон особи прокладений, нанесіть на щоки легкий рум'янець. Зробити це краще на окремому шарі інструментом Replace Color (Заміна кольору), попередньо знизивши ступінь прозорості цього шару.
привабливі губи
Як привернути увагу до губ? Звичайно ж, підходящої помадою. Розглянемо, як правильно її накласти (рис. 3, а).
- Спочатку акуратно і точно виділіть тільки губи. Від цього буде залежати, наскільки природно будуть виглядати зміни. Як працювати з інструментами виділення, вже було роз'яснено ( "Мир ПК", №9 / 06 , С. 132).
- Потім скористайтеся командою Variations (Варіанти) меню Image (Adjustments (Зображення (Корекція) і поекспериментуйте з різними тонами помади. Команда Variations (Варіанти) дає, мабуть, найбільш наочні результати. Перед вашими очима буде відразу кілька варіантів, з яких легко вибрати потрібний. після того як колір визначено, можна зробити його світліше або темніше, використовуючи значення Lighter або Darker відповідно (рис. 3, b).
- Тепер зробіть обведення контурним олівцем. В його ролі буде виступати інструмент Burn (Випалювання). Раджу скопіювати шар із зображенням губ, надати йому значення Opacity (Прозорість) рівним 50% і тільки потім обводити контур губ з наступними параметрами інструменту Burn (Випалювання): Exposure (Експозиція) - 80%, Hardness (Жорсткість) - 30% (рис. 3, c).
- Проведіть інструментом Dodge (Освітлювач) по нижній губі, щоб додати помаді трохи блиску (рис. 3, c).
Сяючи білизною зубів ... Операція відбілювання
Раз вже мова зайшла про губах, поясню, як швидко впоратися з жовтизною зубів, якщо різноманітні пасти виявилися безсилими (рис. 4, а).
- Спочатку інструментом Dodge (Освітлювач) трохи освітлити зуби. Встановіть параметр Exposure (Експозиція) рівним 10% і проведіть кистю (рис. 4, b).
- Відбілити зуби не означає зафарбувати пожовклі ділянки чистим білим кольором, оскільки ви просто отримаєте їх неприродно яскравими і білими. Цілком достатньо світло-сірого з холодним відтінком, щоб зуби засяяли білизною і виглядали здоровими. Виберіть цей колір і інструментом Replace Color (Заміна кольору) проведіть по ним (рис. 4, с).
- У більш складних випадках, коли потрібно приховати коронки або "наростити" відсутні зуби, слід користуватися інструментом клонування Clone Stamp (Штамп) і робити дублікат добре зберігся зуба на новому шарі.
Очі - дзеркало душі
Тепер настала черга очей. Як змінити колір очей, ви вже дізналися ( «Мир ПК», №3 / 06 , С. 128). Необов'язково міняти його кардинально, але зробити яскравіше відтінок або відновити природний колір варто.
Розглянемо основні причини невдоволення об'єкта зйомки зображенням очей і способи боротьби з ними.
Якщо людина фотографувався після безсонної ночі (рис. 5, a), то доведеться боротися з колами під очима і жовтизною білків.
1. Кола під очима прибираємо інструментом Blur (Розмиття). Встановіть параметр Straight (Сила) рівним 100% і проведіть кілька разів по псує враження колам. Результат очевидний (рис. 5, b). Іноді мішки під очима бувають занадто об'ємними, щоб стирати їх інструментом Blur (Розмиття), не знижуючи якості фотознімку. Тоді на допомогу приходять інструменти Spot Healing Brush (Плашковий пензель відновлення) і Healing Brush (Відновлююча кисть), описані в «Світі ПК», №8 / 06 , С. 102.
2. Жовтизна білків очей. Так само як і у випадку відбілювання зубів, не слід буквально розуміти цей процес. Виберіть світло-сірий колір, клацнувши інструментом Eyedropper (Піпетка) по сірому кольору на самому оці (пошукайте його, не весь же очей став жовтим!). Потім інструментом Replace Color (Заміна кольору) фарбуйте пожовклі ділянки. Ось таким нехитрим способом ви швидко «оздоровите» очі.
Тепер візьмемося за макіяж.
Підводка. Як підводки і туші найкраще використовувати кисть з наступними параметрами: в списку Mode (Режим) вибрати пункт Overlay (Перекриття) і встановити значення 50% в поле Opacity (Прозорість). Ці параметри настроюються на панелі Properties (Властивості) інструменту Brush (Кисть). Акуратно проведіть уздовж верхньої повіки пензлем невеликого діаметру - і очі підведені.
Тіні. Накладення тіней на повіки відбувається в кілька етапів. Спочатку інструментами локальної тонової корекції Burn (Випалювання) і Dodge (Освітлювач) опрацювати світлі і темні ділянки навколо очей. Будьте уважні з параметром Exposure (Експозиція), що визначає ступінь впливу інструменту, не виходьте за рамки 10%. Використовуйте кисть з параметром Hardness (Жорсткість), рівним 0%. Можна зробити темніше ділянки по краях вік і безпосередньо під очима, щоб вони здавалися більше, освітлити зовнішні частини століття.
Після того як ви позначили світлі і темні ділянки, нанесіть кольорові тіні інструментом Replace Color (Заміна кольору). При виборі квітів віддавайте перевагу приглушеним тонам, інакше макіяж буде виглядати занадто яскраво і неприродно. Грамотно підібрати кольори і тони, щоб вони виправляли недоліки, підкреслювали переваги і привертали увагу, - справжнє мистецтво. Тому не зайвим буде перегорнути журнали, можливо, саме там ви підшукаєте ідею для макіяжу.
розставляємо акценти
В кожній людині є якась родзинка, яка приваблює до нього увагу. Таких акцентів не повинно бути багато, інакше особа перетвориться в строкату маску. Якщо ви робите колірної акцент на губах, як в даному випадку (див. Рис. 1, 7), то не варто занадто яскраво фарбувати очі. Маневрувати можна як з тоном і кольором, так і з різкістю. Щоб привернути увагу до найбільш виграшним частин обличчя, слід трохи підсилити їх різкість.
Зробимо виразніше очі і губи. Уже до готових верствам з виділенням цих частин обличчя застосуємо фільтр різкості Smart Sharpen ( «Розумна» різкість). Для очей можна використовувати фільтр з більш сильними настройками, ніж для губ (рис. 7). Але уникайте перебору в різкості: все має бути збалансовано. Намагайтеся цілком бачити свій «проект», а не займатися виправленнями окремих частин, і тоді ваші дами завжди будуть задоволені своїми портретами!
Щось не виходить?
Іноді не все виходить з першого разу. Тут не зайвим буде вміти застосовувати інструменти, які повертають до попередніх кроків. Такі можливості полягають не тільки в панелі History (Історія). Розглянемо їх.
1. History Brush (Кисть історії). Виберіть інструмент  History Brush (Кисть історії), розташований на панелі Tools (Інструменти). Він допоможе стерти всі зміни, вироблені в певному місці, і повернутися до вихідного знімку. Виключно цінно, що, як і для будь-якої іншої кисті, для History Brush доступні всі властивості даного інструменту. Завдяки цьому можна легко експериментувати з прозорістю, жорсткістю і режимами накладення.
History Brush (Кисть історії), розташований на панелі Tools (Інструменти). Він допоможе стерти всі зміни, вироблені в певному місці, і повернутися до вихідного знімку. Виключно цінно, що, як і для будь-якої іншої кисті, для History Brush доступні всі властивості даного інструменту. Завдяки цьому можна легко експериментувати з прозорістю, жорсткістю і режимами накладення.
Увага. У інструменту History Brush є одна особливість: їм не можна користуватися після того, як здійснені будь-які операції кадрування або трансформації зображення. Якщо ви плануєте застосовувати History Brush (Кисть історії), то здійснюйте операції з інструментами Crop (Обрізка) і командами Transform (трансформування), Canvas Size (Розмір полотна) і Image Size (Розмір зображення) в останню чергу. Якщо ж ви провели їх на початку роботи і зробили подібні зміни, то збережіть результат, закрийте документ і потім знову відкрийте.
2. Snapshot (Знімок). Найчастіше до того, як зупинитися на якомусь одному вишуканому макіяжі, доводиться перепробувати кілька варіантів. Дуже складно потім буде повернутися до витоків і порівняти різні варіанти, якщо ви вчасно не запасетесь збереженими проміжними результатами. Тому освойте техніку збереження проміжних знімків.
- У той момент, коли ви вирішили, що результат, отриманий на даному етапі роботи, може згодом стати в нагоді, перейдіть на панель History (Історія), натисніть праву кнопку миші і в контекстному меню виберіть пункт New Snapshot (Новий знімок).
- У діалоговому вікні New Snapshot введіть ім'я, вибране для проміжного знімка, і джерело, будь то весь документ (Full Document), активний шар (Current Layer) або об'єднані шари (Merged Layers).
- Після натискання кнопки OK ви побачите, що у верхній частині панелі History з'явився новий пункт, по переходу на який ви активізуєте тільки що збережений стан малюнка (рис. 8). Допускається робити десятки таких моментальних знімків. Дуже зручно в будь-який момент повернутися до вподобаного варіанту незалежно від того, як багато зроблено операцій, адже, як відомо, кількість скасованих дій у панелі History не безмежне.
* * *
Ось так швидко ми підготували зображення дівчини, яка цілком могло б прикрасити обкладинку модного журналу. Тепер ви уявляєте, що ж відбувається при підготовці глянсовою поліграфічної продукції. Так, краса - поняття дійсно відносне, безпосередньо залежить від того, наскільки ретельно з нею попрацював фотохудожник в програмі редагування растрової графіки. До речі, не перестарайтеся, інакше ніхто не впізнає людину, зображеного на фотографії, після такої корекції.
Наступного разу ми продовжимо знайомство з секретами краси і дізнаємося, як робити пластичні операції, змінювати зачіску, створювати карикатури і багато іншого.
ПРО АВТОРА
Ксенія Свиридова - менеджер і дизайнер Координаційного центру програми ECDL в Україні (Європейський стандарт комп'ютерної грамотності), e-mail: [email protected] .
2. З чого почати?
3. Хто перед нами?
Щось не виходить?