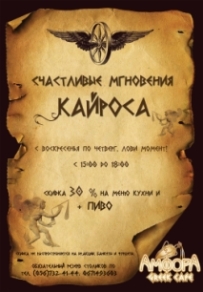- Де Ножиці в Windows 7?
- Де Ножиці в Windows 8?
- Шукаємо «Ножиці» для Windows 8 через «Пошук»
- функціонал Ножиць
- створюємо скріншот
- редагуємо скріншот
- Зберігаємо скріншот - найголовніше!
Ножиці для Windows 7 і ножиці для Windows 8 - це програмні ножиці, які дозволяють будь-якому користувачеві виділити потрібну частину на екрані і потім цю частину сфотографувати, тобто, зробити для неї скріншот.
Але перш ніж переходити до ножиць, не можна не сказати про одну універсальної чудо-кнопці на клавіатурі для створення скріншотів.
Незважаючи на те, що для створення скріншотів сьогодні передбачено безліч різних програм, нерідко бувають випадки, наприклад, коли Ви за комп'ютером чужу людину і Вам необхідно терміново зробити скріншот того, що відбувається на екрані монітора.
Це легко зробити, натиснувши на клавіатурі клавішу Print Screen і вставивши вміст з буфера обміну в таку стандартну програму Windows, як графічний редактор Paint. Тут же зображення можна відредагувати, домалювавши якісь позначки і зробивши необхідні виділення, докладніше про це тут .
Чудова кнопка на клавіатурі Print Screen завжди дозволяє робити скріншоти в будь-якій операційній системі Windows (XP, Vista, 7, 8).
Але в операційній системі Windows 7 компанія Microsoft реалізувала куди більш зручний інструмент для миттєвого створення скріншотів - це штатний міні-додаток «Ножиці», яке у спадок дісталися Windows 8 і її відкоригованої редакції Windows 8.1.
Ножиці для Windows 7 - це вбудована в Windows програма, яку не треба додатково завантажувати і встановлювати. Вона є в таких версіях Windows 7 , Як Home Premium, Professional, Максимальна, Корпоративна. На жаль, немає Ножиць в Базовою версії Windows 7. Про те, як дізнатися версію своєї операційної системи, можна прочитати тут .
Програма «Ножиці» є не тільки в Windows 7 і в Windows Vista. Вона також «перекочувала» в Windows 8, Windows 8.1, Windows RT 8.1.
Отже, «Ножиці» - це мінімалістичний, найпростіший штатний інструмент в Windows 7 і 8, проте володіє деякими опціями для зйомки екрану монітора в різних формах і з вбудованим міні-редактором створених скріншотів.
Де Ножиці в Windows 7?
Відшукати «Ножиці» можна
- в меню «Пуск»,
- далі «Усі програми»,
- далі «Стандартні» (цифра 1 на рис.1),
- далі, власне, «Ножиці» (цифра 2 на рис. 1).

Мал. 1 Шукаємо Ножиці для Windows 7:
Кнопка Пуск - Всі програми - Стандартні - Ножиці
Другий спосіб знайти «Ножиці» для Windows 7 - це ввести в рядку пошуку (цифра 3 на рис. 1) без лапок слово «ножиці» і операційна система сама швидко знайде цю програму.
Щоб уникнути пошуків Ножиць, можна залишити цю програму "під рукою" в такий спосіб. Правий клацання мишкою в меню «Пуск» по «ножиці» (цифра 2 на рис. 1) відкриває контекстне меню, в якому можна:
- клікнути по опції «Закріпити на панелі завдань», щоб залишити Ножиці на панелі завдань Windows або
- клацнути по інший опції - «Закріпити в меню Пуск», що дозволить бачити ярлик «Ножиць» при відкритті меню Пуск.
Де Ножиці в Windows 8?
Ножиці для Windows 8 можна знайти:
- в «Додатках» - «Стандартні - Windows»,
- або через «Пошук».
Розглянемо перший варіант. Користувачі, які не повернули в Windows 8 і 8.1 кнопку «Пуск» за допомогою сторонніх програм (додатково встановлених програм), зможуть відшукати «Ножиці» через розділ «Додатки» на екрані «Пуск» . Для цього необхідно переключитися на початковий екран Пуск і натиснути стрілочку вниз, розташовану в лівому нижньому кутку.

Мал. 2 Кнопка "Всі додатки" для Windows 8
З'явиться перелік всіх встановлених додатків і програм, де в кінці списку відображаються «Ножиці».

Мал. 3 Ножиці серед інших Стандартних додатків Windows 8
Шукаємо «Ножиці» для Windows 8 через «Пошук»
Якщо у Вас сенсорний екран, тоді швидко проведіть пальцем від правого краю екрана і натисніть кнопку «Пошук».
Якщо Ви користуєтеся мишею, тоді перемістіть курсор у правий нижній кут екрану, а потім проведіть його вгору і натисніть на кнопку «Пошук».
Залишається ввести в рядок пошуку без лапок «Ножиці», а потім вибрати знайдений елемент «Ножиці».

Мал. 4 Іoем Ножиці через Пошук в Windows 8
функціонал Ножиць
Знайомитися з функціоналом «Ножиць» досить просто, він однаковий для Windows 7 b 8. Всі досить очевидно зі старту запуску цього міні-додатки.
створюємо скріншот
У кнопці «Створити» після кліка по маленькому трикутнику праворуч від слова "Створити" з'являється список, що випадає (цифра 1 на рис. 5), в якому можна вибрати одну з можливих форм знімків екрана:
- довільна,
- прямокутник,
- активне вікно,
- весь екран цілком (позначені цифрами 7, 8, 9 і 10 на рис. 6).
Кількома по кнопці «Створити» (рис. 5), і тим самим ми запускаємо фотографування екрану. Причому, після натискання кнопки «Створити» всі об'єкти, що знаходяться на екрані, будуть затемнені. Вам потрібно провести по екрану покажчиком, утримуючи ліву кнопку миші, щоб виділити об'єкти, які потрібно зняти на скріншоті. Після того, як Ви відпустите кнопку миші, з'явиться нове вікно зі скріншотом.
Якщо зроблений скріншот Вам не сподобався, можна спробувати ще раз. Для цього досить повторно натиснути на кнопку «Створити» в «ножиці» і заново виділити потрібний об'єкт.
Тепер скріншот можна підредагувати, а потім обов'язково зберегти.

Мал. 5 Додаток Ножиці відкрито, Тиснемо на трикутник з цифрою 1, вибираємо область для виділення скриншота.
Кількома по кнопці Створити для створення скріншота
редагуємо скріншот
Після створення знімка останній відразу відкривається в окремому простому редакторі «Ножиць». Можливості цього редактора обмежені, якщо порівнювати з тим же Paint, але зробити ті чи інші позначки на скріншоті все ж можна - лінією пера і маркером різних кольорів (позначені цифрами 4 і 5 на рис. 6).
Мальовані лінії стираються гумкою (цифра 6 на рис. 6).
Для пера і маркера можна налаштувати тип і товщину лінії за допомогою опції «Налаштувати», позначеної цифрою 11 на рис. 6.

Мал. 6 Редактор Ножиць
За допомогою кнопки «Копіювати» (цифра 2 на рис. 6) редактора «Ножиць» зроблений знімок екрана потрапить в буфер обміну, звідки його потім можна вставити в будь-яку іншу програму - текстовий редактор, фоторедактор і т.п. Для цього в цій програмі треба клацнути по опції «Вставити», або натиснути на гарячі клавіші Ctrl + V.
Зберігаємо скріншот - найголовніше!
Скріншот з редактора «Ножиць» можна зберегти у форматах GIF, JPG, PNG, а також в форматі HTML. Для цього слід клацнути по значку дискети (цифра 1 на рис. 6), вибрати тип файлу, ввести ім'я файлу, а потім натиснути на кнопку «Зберегти».
Можна також клацнути у верхньому меню по опції "Файл", і у вікні, - по команді "Зберегти як". Тут все те ж саме, що і при кліці по значку дискети (цифра 1 на рис. 6).
Якщо скріншот потрібно відправити e-mail, натисніть на кнопку, позначену цифрою 3 на рис. 6. Але ця операція вимагає настройки, простіше зайти в свою пошту і прикріпити файл , Тобто прикріпити файл з скріншотом.
Також по темі:
1. Скріншот веб-сторінки одним натисканням
2. Як зменшити вагу фото
3. Скріншотер в Яндекс.Діск: як зробити знімок екрана, отримати посилання і викласти в Інтернеті
Автор: Надія
Де Ножиці в Windows 8?
Де Ножиці в Windows 7?
Де Ножиці в Windows 8?